プログラマ用キーマップ(with「nodoka」)
ブログラマ用キーマップ(キー配列/キー配置/キーカスタマイズ/キーバインディング)というものが、ネット上に無かったので私のキーマップを書いておきます。 私のプログラマ歴は 30年ぐらいです。Windows95 / VisualBasic 5.0 ぐらいのときから指が痛くなってしまって、指に負担が少ない今のキーマップに変えました。効果は割と高いと思います。 Win95 当時はグローバルフックを使った自作ツールで十分だったんですけど、WinXP あたりでグローバルフックが効かない状況も増えたので「自作ツール → 窓使いの憂鬱 → nodoka」と使うツールを変えています。nodoka は最高のキーバインディング変更ツールです。\(^o^)/ 小指を守れ! 編集用キーボードが必要! 小指はね、もう大問題なんですよ! あるとき指が知覚過敏みたいな症状になりました。触れただけで激痛が走るんです。仕事があったから小指をテーピングでガチガチに固めてプログラムは書き続けましたけど、あんなこと二度と体験したくありません。小指を守るキーマップが必要なんです。(-_-;) Shift ・Ctrl キーを、無変換・変換キーを利用して押す 無変換・変換キーを押している間、ホームポジションのキーが編集用になる 1.と2.はぶつかってしまうように見えますが、 ★固定キー 固定キーって「Shift を 5回連打すると出てくるジャマなやつ」って思っている人も多いでしょうが、固定キーの機能は狙って使えると便利なんです! 測定はしていません。以下、私の感覚です。 小指の負担軽減は -60% ぐらい? 編集キーボードの負担軽減は -90% ぐらい? 総合的には良いものだと自負しています。(^▽^) さて。先の提案を実現するためにレイヤーを導入します。 レイヤーはキーマップを設定した「面」のことで、実際のキーに論理的なキー(OS に渡されるキー情報)を割り当てた設定の集合です。レイヤーはキーボード1面分の設定になります。 なにもしなければキーボードに印字されたとおりのキー情報が OS に渡されるわけで、これを「レイヤー0(ゼロ)」または「デフォルトレイヤー」と言います。 私はそこに 6枚のレイヤーを追加します。6枚といっても別に難しいものではありません。こんな感じになります。 このレイヤーは、キーを押すと必ず Shift キーを押した状態での打鍵になるレイヤーです。 たとえば 同様に、キーを押すと必ず Ctrl キーを押した状態での打鍵になるレイヤーです。 たとえば Ctrl + S で保存するなら 私は Excel VBA をツールとして使っていてマクロをちょくちょく書くのですが、オブジェクトのメンバー表示は Ctrl + J なので以下になります。 このレイヤーは、キーを押すと必ず Ctrl と Shift キーを押した状態での打鍵になるレイヤーです。 「Ctrl + Shift + ?」というキーコンビネーションはあんまりないですが(ぱっと思いつくのは MS-Word の編集記号の表示 Ctrl + Shift + 8)、作っておいた方が良いかなと思います。 さて、面白くなるのはここからです。 無変換キーを押している間、左手の下で単語単位などカーソルを大きく移動させ、右手の下で1文字単位1行単位で細かく移動させるわけです。編集作業がとても楽になります。(^^)v これらはプログラミングでも役に立ちます。開発環境にはインテリジェントな機能がありますので。 もちろん Z/X/C/V での元に戻す・切り取り・コピー・貼り付けも割り当てていますよ。(^o^) 地味に便利なのが左手の Ctrl + PageUp/Down。Excel だとシートの移動がこのショートカットキーなんですよね。 またこのレイヤーは周辺シフトとしていて、シフトキーとの同時押しが必要な記号がそのまま入力できるレイヤーでもあります。 なお、レイヤー4にはカーソル系が「修飾無し」「Ctrl+」の二通りありますが、BS/Del/Tab/Insert/Enter については「Ctrl+」がありません。 レイヤー説明の途中ですが、ここでキーマップの設計方針について書いておきます。 右手を最初に考える 左右の対称性を可能な限り作る モディファイアキー(装飾キー)の同時押しは可能な限り避ける 記号の位置は変えない 置き換える範囲は、英数・記号・スペース・ファンクションキーまで Esc キーは編集キーに含めない 編集キーには、元に戻すと切り取り・コピー・貼り付けを含める マウスとの組み合わせを考える 左手の負担を大きくしない ついでに個々のキーの割り当て位置の理由も書いておきます。 矢印キー:ホームポジションでの逆T型 BS:左のさらに左 Del:右のさらに右 Insert:上、中央 Enter:左下 Home/End:左上と左下 PageUp/PageDown:右上と、そのさらに外 元に戻すと切り取り・コピー・貼り付け:いつもの位置に常設 Tab:左端 T キー:予備(各人のカスタマイズ用) キーマップの説明に戻りまして、今度は選択です。 変換キーを押している間、左手の下で単語単位で選択できます。右手の下で1文字単位や1行単位でも選択できるわけです。 あとこのレイヤーも周辺コントロールとしていて、数字や記号を使ったショートカットキーがそのまま入力できるレイヤーになってます。 最後のレイヤーは念の為です。(^^;) 「カーソル拡張」なんて名前を付けていますが、とくに何もしていません。カーソル系はレイヤー5とまったく同じにしてあります。これは「カーソル移動は無変換キー、カーソル選択は変換キー・・・」などとしていると、つい「無変換キーと変換キーを同時に押してしまう」ことがあって、その誤操作が影響しないようにカーソル系はレイヤー5と同じにしてあります(たとえば変換キーを使って文字列を選択した状態で、無変換キーと変換キーの同時押しをしてしまっても、選択範囲は維持されます)。 一応このレイヤーも周辺コントロール・シフトとして、数値・記号キーは「Ctrl + Shift + ?」のキーコンビネーションが入るようにしてあります。 (代替案)自由に変更の一例として、今まで出て来なかった Alt を使う例を出しておきます。 さて、では具体的なキーマップ設定を書きます。nodoka 用の設定として書きますが、yamy でも動くと思います。・・・と書くと、キーマップの前に説明が必要ですね。(^▽^) 知らない人のために書くと、元祖としてフリーソフトの「窓使いの憂鬱」というキーバインド変更ツールがありました。これはドライバレベルでキーを置き換えるスグレモノだったのですが、Windows7 からドライバにはデジタル署名が必須になり、個人製作のソフトでは費用的にも対応できなくなったため開発終了となってしまいました。 そこから派生して生まれたのが先に挙げた2つです。 yamy の方はドライバレベルでは無いので、ゲームやいくつかのアプリ、Web サイトによってはキーの置き換えが機能しなくなります。 とりあえず試したい方は yamy。「指が痛い。もう nodoka 一択!」の方は nodoka を購入してください。購入やインストールの方法は、各サイトをご確認ください。説明はしません。(^^;) ※注意※ 私のキーマップは無変換キーと変換キーを使うため、IME でこれらのキーを使う機能は実行できなくなります。IME の設定を変更して、別のキーコンビネーションで機能を実行できるようにしてください。 もし IME のオンとオフを「変換キー」と「無変換キー」に割り当てていれば、その操作は諦めて、別のキーに設定する必要があります。 私の場合、以下のキーに割り当ててます。 たいていの IME で「ひらがな」「英数」は、IME のオンとオフとなると思いますので、これで良ければ後述のキーマップをそのままお使いください。 そのほかバージョンによりますが、無変換キーと変換キーにはこんな機能が設定されていると思います(Shift や Ctrl キーとの組み合わせを含む)。 私は ATOK 使いなんですが、IME 関係は キーの変更方法も各サイトをご確認ください。説明はしません。(^^;) 後述のキーマップには、私の趣味的なキー設定もしてあります。不要なら設定ファイルの該当行の先頭にシャープ(#)を付けてコメント扱いにしてください("#" は正しくは“イゲタ”ですね)。 全角/半角キーをゼロ(0)に 単独キーでアンダースコア(_) 単独キーで CapsLock オン、Shift でオフ すべてのアプリで Ctrl + W で子ウインドウを閉じる Ctrl + PrintScreen で、アクティブウインドウを最前面に固定 IME のオフは、「無変換 + ひらがな」「変換 + ひらがな」キー 説明長くなっていますが、やっとキーマップの説明です。(^^;) 設定は1つの設定ファイル(テキストファイル)に書きます。 設定の最初に(説明書きのコメント群のすぐあとに) 109 キーボードの設定ファイルを読み込む指示があるので、使用しない方をコメント扱いにしてください(先頭にシャープ <#> を付ける)。 またすぐ下にある def option CheckModifier は nodoka で追加された設定なので、yamy ではコメント扱いにしてください。 レイヤーを 6 枚使いますが、nodoka/yamy の設定方法では同時押しのレイヤー4~6は独立した設定になりません。グローバルレイヤーの中に書きます。 よってファイルの中では、設定は次の並びになります。 (ヒント)"StickyShift" は「固定シフト」の英語名です。分かりやすさを優先してレイヤー番号ではなく、機能名で設定しています。 また細かいことですが、レイヤー1は Shift+ でアルファベットなら大文字になることを期待しますので、CapsLock がかかっていたら解除するようになっています。 ではプログラマ用キーマップをお楽しみください。(^^)/
はじめに
日本語配列キーボードで無変換・変換キーを活用したキーマップ。「藤代編集配列」とか呼びましょうか。(^▽^)プログラマ向けキーマップの企画意図
プログラムは、大文字・小文字の打ち分け、記号の入力と、Shift キーを多用します。
開発環境には便利なショートカットキーがたくさんありますが、すると Ctrl キーもたくさん押すことになります。小指が痛い!
Shift キー や Ctrl キーを小指で押さないようにして、小指を守らなければなりません。
プログラムを「入力」している時間より「デバッグ(編集)」している時間の方が長い! ならばプログラマには、編集用キーボードが必要です!
入力中だってロジックを考えながらあちこち移動して入力するのだから「入力用キーボード」と「編集用キーボード」が一瞬で切り替わるのが理想です。
(閑話)この数年後、肘部管症候群になって小指・薬指のしびれに悩まされることになりますが、こっちはビタミン B12 でかなり改善されました。(^^A)改善提案
細くて脆弱な小指ではなく、太くて丈夫な親指で押すようにします。
押している間、ホームポジションに矢印キー、Tab、BS、Del、Home、End、PageUp、PageDown、Enter 等が現れるようにします。
○ One-shot layer (OSL レイヤー):指定キーを押した次の1回だけ機能する
○ Momentary layer (MO レイヤー):指定キーを押している間だけ機能する
を利用することで併存可能です。
つまり、Shift や Ctrl は“固定キー”(★)の要領で順番押しで入力し、矢印キーなどの編集キーはキーの同時押しで入力します。(^^)v
同時に押すべき Shift や Ctrl などの修飾キーを、単独で押せば押したままにして(固定して)、順番に押せば良いようにする機能。例えば「Shift + A」という同時押しを、「Shift, A」という順番押しに変えます。
プログラムだとキャメルケース(単語先頭大文字・例:GetInputReader)が出てきますが、この大文字になる部分の前でポンッとキーを押せばそこだけ大文字になりますからね。
これ以外の Ctrl + Shift + A なんてのを固定キーでやろうとすると時間かかってかえってジャマだと思います。(^^;)改善効果
「具体的な内容」で説明しますが、Ctrl/Shift はほとんど押さなくなります。キャメルケースの打鍵は本当に楽になります。
しかし、記号類の位置は移動していないので右手の小指の負担はけっこう残ります。長くキーボードを使うと、小指がぼんやり痛くなります(しびれてる?)。
あと、「Tab キーが左手の小指」も変更できなかったんですけど、こっちも連打してると小指が痛くなります。
矢印キーに手を伸ばすことがほとんど無くなります。BS/Del/Enter もホームポジションを崩さず打てます。楽です!
ただし、キー操作のみの編集は広い範囲だとかえって手間がかかると思います。有効なのは「前後数行の範囲」「変更箇所が数カ所の場合」でしょう。コピー・ペーストがたくさんある場合、マウスで範囲選択・位置指定した方が早いです。このときでもコピー・ペーストのキー操作(無変換 + C/V)は使いやすいです。具体的な内容(方針・理由を含む)
○ レイヤー1:固定シフト
○ レイヤー2:固定コントロール
○ レイヤー3:固定コントロール・シフト
○ レイヤー4:カーソル移動、周辺シフト
○ レイヤー5:カーソル選択、周辺コントロール
○ レイヤー6:カーソル拡張、周辺コントロール・シフト
以下、1つずつ説明します。レイヤー1:固定シフト
無変換キーを押して離したときに機能するようにします(OSL レイヤー)。

「This Is A Pen」
と入力するなら、
「
無変換, t, h, i, s, スペース,
無変換, i, s, スペース,
無変換, a, スペース,
無変換, p, e, n
」
と順番に押していくだけです。キーの同時押しはありません。
同時押しってけっこう指に負担を掛けています。順番押しになるだけで、ずいぶん指が楽になります。(^^)
(注意)間違って無変換キーを押した場合は、もう一度無変換キーを押せば、固定シフトの状態は解除されます。以下同じです。
(ヒント)「無変換, Alt + 7」 のような入力をすると、「Alt + Shift + 7」になります。以下同じです。
(ヒント)これぐらいならレイヤーにする必要は無いと考えるかも知れません。ですがレイヤーにしておくと部分的に機能を足せますし、Shift がかかるキーの範囲も制御できますのでレイヤーにした方が便利です。レイヤー2:固定コントロール
変換キーを押して離したときに機能するようにします。(OSL レイヤー)。

「変換、S」
という順番押しになります。
Ctrl キーがキーボードの左下・右下の角にある場合、この保存の操作でも手を大きく動かしたり、ひねったりする必要がありますからね。右手親指、左手薬指、ホームポジションを崩さないで押せるのはとても楽です。(^^)
「変換、J」
押しやす過ぎて笑う。(^▽^)レイヤー3:固定コントロール・シフト
無変換と変換キーを同時に押して離したときに機能します(OSL レイヤー)。
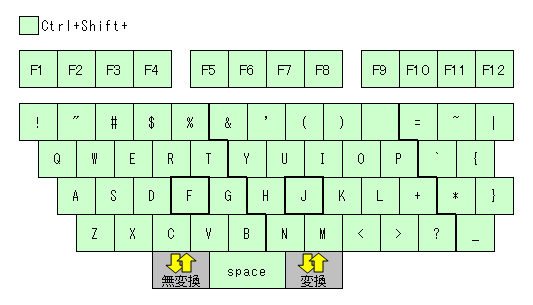
押す順番や離す順番は「無変換→変換」「変換→無変換」のどちらでも構いません。
(注意)間違って押した場合、無変換・変換キーのどちらかを押せば解除されます。
(代替案)このレイヤーを作る代わりに、
(a)「無変換キー押しながら、変換キー押して離すで、Tab キー」
(b)「変換キー押しながら、無変換キー押して離すで、Shift + Tab キー」
もしくは
(c)「変換キー押しながら、無変換キー押して離すで、Esc キー」
とかも出来ます。
実は私はやってます。(a)(b)+「変換キー押しながら、Space で Esc キー」です(※)。便利ですが (a)(b) を連続で行うと指の切り替え時にタブが入力されてしまうことがあります。もうちょと良い方法があれば教えて欲しいです。(v_v)
※「無変換キー押しながら、Space でホニャララ」はしていません。設定通りの Shift + Space が入ります。IME オンのとき、Space と Shift + Space で半角空白と全角空白の使い分けが出来ますかね。(^^)レイヤー4:カーソル移動、周辺シフト
このレイヤーは、図にあるようなカーソル移動系が割り当てられたレイヤーです。
右手の下には通常のカーソル移動が割り当てられ、左手の下には Ctrl を足した単語単位などのカーソル移動を割り当ててます。
無変換キーとの同時押しで機能するようにします(MO レイヤー)。
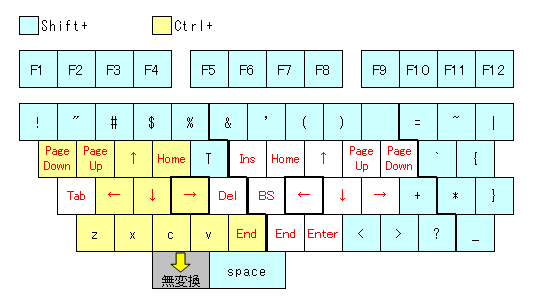
一文字消したければ右手・人差し指をちょいと左に伸ばせば BS ですし、左手の人差し指なら Del です。改行は右手・人差し指を下にずらせば良いのです。本当に簡単です。
例えば Excel VBA で、レイヤー2の機能「変換、J」でメンバー一覧を表示します。そしてすぐに「無変換 + I/K」でメンバー一覧を上下に移動できるわけです。メンバーを選ぶために、わざわざ矢印キーまで手を移動する必要なんて無いんです。\(^o^)/
一日で数百回はするだろうコピーや貼り付けに、もう小指を使う必要は無いんです! ホームポジションすらいっさい崩れないのです!! これはかなりイイ!!!
これはレイヤー1と同じようなことですが、
(a)「無変換キー、記号キー」という順番押しでも記号が入力できるし
(b)「無変換キー + 記号キー」という同時押しでも記号が入力できる
というどっちでも良い柔軟さが使いやすいと思ってます。(^▽^)
レイヤー1の 固定シフトの方が指への負担は小さいです。ですが数式を入力するときなど記号が連続・頻出する場合、固定シフトはテンポが悪くなるので私はレイヤー4の方で入力しています。(^^)
○ C+BS/C+Del/C+Insert/C+Enter, S+Enter, C+S+Enter, A+Enter ならレイヤー5にあります。
○ C+Tab ではなく S+Tab ならレイヤー5にあります。
これ以外は設定していません。必要なら修正してください。(^^A)キーマップの設計方針
右利きの人が多いため。私も右利きです。
人間の体や認識がそうなっているため。例えば「左手薬指と右手薬指には似た機能を割り当てる」など。
「無変換キーを押しながら、Ctrl キーを押して、最後に A キーを押す」
なんてのは避けたかったので、Ctrl + のキー配列を左手下に配置しました。
ただ、使える修飾キーが2つなので Alt は入れられないです。(^^A)
学習コストを下げるため。これは大事。
ホームポジションを崩す範囲は含める意味がないと考えた。
ファンクションキーを含めたのは、ショートカットキーにはファンクションキーを含んだものが多いため。この場合、ホームポジションは崩れてしまいますが、レイヤー1~3ならキーボードの同時押しは避けられます。
誤操作で Esc キーを押した影響(作業キャンセル)を無くすため。
これは必須。
マウスでの位置指定・範囲指定の方が楽な場合も多いので、切り取り・コピー・貼り付けは左手で出来るようにします。
「右手がマウスなら、大抵のことを左手のみで出来るようにしたらどうか?」
と思って、通常のカーソル移動を左手で出来るようにしたら左手が痛くなりました。左手はそんな器用じゃなかった。orz
やってみると分かりますが、カーソル移動では単語単位の移動と文字単位の移動の両方が必要なことが多いです。左右の手に作業を分担させた方が良いです。(^o^)カーソル系キーの位置の理由
直感的でありベスト。
カーソルの移動方向として左であるため。
カーソルの移動方向として右っぽいので。また BS との対称性のため。
「挿入」のイメージから中央。また一般的なキーボードでは Del と隣り合っているので Del のそばにした。
ちなみに私は Excel マクロで、Ctrl + Insert/Del をズームアップ/ダウンとしている。すごい便利。(^▽^)
カーソルの移動方向として、下で左(前)であるため。キャリッジリターン・ラインフィールドですからね。
カーソルの移動方向として、Home は左上のため。End は Home との対称性で決めた。End は「End, Enter」となることも多いので Enter の隣にした。また、方向キーとの組み合わせとして、この位置がよくあるため。
カーソルの移動方向として、PageUp は上。Home との位置関係で右。
PageDown は右下にするほうが自然だが、Home/End の組み合わせと違って両方使うことがあり(「PageDown 繰り返し、行きすぎて PageUp 1回」など)、キーが隣り合っている方が望ましいと考えた。
頻繁に使うキーであるため。
(ヒント)「カナ入力」している人は、Ctrl + Z をやめて「小さい“つ”(Shift + Z)」が入力できるようにしても良い。
一般的なキーボードの位置から。本来なら小指を使わない位置に設定したかったが、適当な位置が無なかった。orz
当初 T キーが名称的にも妥当と考えたが、試すと Tab を使うたびに「人差し指をちょっと伸ばす」動作が辛かった。
Tab キーより押しやすいですが、連打すると小指が痛くなります。(-_-;)
(ヒント)次のレイヤー5で同位置に Shift + Tab を配置してます。
(ヒント)レイヤー3の代替案を使うと、親指の位置に Tab が出せます。(^^)
割り当てる適当な機能が無かった。(^^A)
(ヒント)「カナ入力」している人は「小さい“い” (Shift + E)」を入力するために E キーを利用して、R キーに「Ctrl + ↑」、T キーに「Ctrl + Home」を設定しても良い。nodoka であれば、IME の入力状態でキー設定を分岐することが出来るので、IME 入力中なら「小さい“い”」、入力中で無ければ「Ctrl + ↑」と出来ます。ただ、IME の状態を取得できないアプリもあります(Firefox + ATOK で取得できなかった)。そうすると状態を取得できないアプリだけ「小さい“い”」を「無変換, E」で入力することになる。そんな面倒な使い分けをするぐらいなら、はじめから「小さい“い”」と「Ctrl + ↑」を分けても良いかも知れない。・・・私は分けていません。「小さい“い”」を入力する機会はそんなに無いので。(^^;)レイヤー5:カーソル選択、周辺コントロール
このレイヤーは、ほとんどレイヤー4と同じですが Shift が追加されます。よってカーソルでの範囲選択のレイヤーになります。
変換キーとの同時押しで機能するようにします(MO レイヤー)。
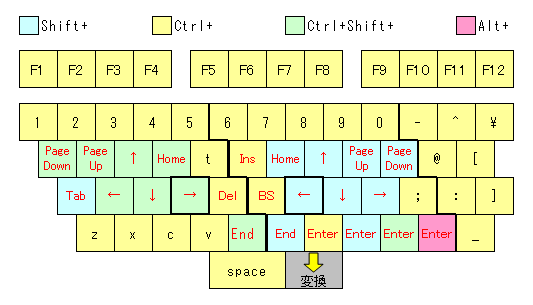
そして選択が終わったら「無変換 + C」でコピーして、「無変換 + ○」で貼り付け先に移動して、「無変換 + V」で貼り付けるわけです。ホームポジションから手がまったく移動しません。素晴らしい!
また、アプリにもよりますが「Ctrl + Shift + ↑/↓」で「段落の移動」なんて機能があったりもしますね。左手だけで段落の移動が出来てしまいます。すごい!
(注意)段落の移動は「Alt + Shift + ↑/↓」の方がメジャーかも知れません。
Excel なら「変換 + 1」でプロパティの表示になりますね。それが、
(a)「変換キー、1 キー」という順番押しでも実行できるし
(b)「変換キー + 1 キー」という同時押しでも実行できる
でもこういう「Ctrl + 数字/記号」のショートカットキーはあんまり無いので自由にキーを設定しても良いと思います。図では Enter 各種を設定しています。(^▽^)
(注意)小指が担当する部分は、あまり設定しない方が良いと思います。
(代替案)1~0 の数値キーを、F1~F10 とかにしても良いですね。レイヤー6:カーソル拡張、周辺コントロール・シフト
無変換キーと変換キーの同時押しで機能するようにします(MO レイヤー)。
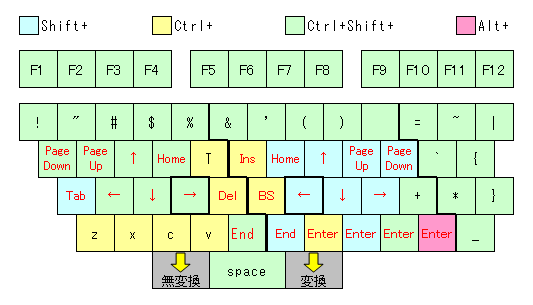
このレイヤーを利用しなくても誤操作が起きなければ、レイヤー6は作らなくてもいいし、自由に設定しても良いと思います。私はけっこう誤操作します。(^^;)
今のままでも「Alt + ↓」などは出せます。左手の親指で無変換キーだけでなく、少し左にずらして Alt キーごと押してしまえば、「Alt + 無変換 + K」で「Alt + ↓」になります(これは Excel のオートコンプリート・リストを表示するショートカットキーですね)。
この方法で「Alt +」と「Alt + Ctrl +」は実現できるので、レイヤー6で実現させるのは
○ 左手の下は「Alt + Ctrl + Shift +」
○ 右手の下は「Alt + Shift +」
なります。
 これもあまり使うキーコンビネーションではありませんが、Alt + Shift + 矢印キーは、アウトライン移動(段落の移動)に割り当てられているアプリはあります。MS-Word とか PowerPoint とか。
これもあまり使うキーコンビネーションではありませんが、Alt + Shift + 矢印キーは、アウトライン移動(段落の移動)に割り当てられているアプリはあります。MS-Word とか PowerPoint とか。
でもたったこれだけのためにレイヤー1つ使うのも、もったいないですね。(^^;)具体的なキーマップ設定
利用ソフトの説明
(1) nodoka:有志の方が法人化、有償化して、ドライバレベルを維持。お値段 1,800円(2021年 1月現在)。
(2) yamy:有志の方がドライバレベルではなく Low Level Hook に変更してフリーソフトを維持。
※DirectInput などの介入を許さないキー受付を利用していると Low Level Hook が割り込めないため。
nodoka はドライバでありますが一般的なものでは無いため、Windows の大型アップデートでは扱いがおかしくなって、「キー入力が出来なくなる!」という問題が起こることがあります。大型アップデート前にアンインストールして、アップデート後に再インストールしてください。IME 設定の変更が必要
(注意)ならない場合、お使いの IME の設定を変更して、まず「ひらがな」「英数」が IME のオンとオフになるようにしてから、別のキーを割り当てるなどの後述のキーマップを修正するのが良いと思います。
「半角は IME オフで入力。全角でアルファベットや記号は入力しない(必要なら半角で入力してから全角に変換する)」
と割り切っているので、別のキーにする必要があるのは再変換ぐらいです。再変換は、やり直しの「Ctrl + Y」をまねて「Ctrl + Shift + Y」に割り当てています。そのほかのキー設定
key Kanji = _0
テンキーが無いキーボードを使っていて数値は全てキーボードの最上段で打っているのですが、1 の隣に 0 があると何かと便利なのでこうしています。配列なんてゼロから始まりますしね。(^^)
(注意)この設定を使う場合、IME で全角/半角キーを使う操作で利用する機能は別のキーに割り当ててください。
key BackSlash = S-BackSlash
本来ならアンダースコアは「S+\」ですが、日本語だと半角のバックスラッシュはありませんから、なぜ単独キーで入力できなくなっているのか意味が分かりません。
key ~CL-英数 = S-英数
key CL-英数 = &Ignore
key CL-S-LShift = S-英数
key CL-S-RShift = S-英数
英数キーを、本来の「英数」で使っている人っているんでしょうか?
IME がオンの状態で、
(1) 左手小指の「英数」キーで英字モードにする。
(2) 右手親指の「カタカナ/ひらがな|ローマ字」キーで、ひらがなモードにする。
・・・少なくとも私はこんな面倒な使い方しない。(^^A)
それで英数キーは CapsLock をオンにするのですが、もう一度押してもオフにはしません。オフは Shift キーです。これは「キーで設定がオンオフするのは(トグルするのは)、自分が設定を記憶しておく必要があって面倒」なので、オンとオフは別のキーにしています。
さらに「CapsLock オフは Shift キー」というのは Windows の設定にあるのですが、その設定を使わずに nodoka で実現しています。これは、Windows の設定だと論理的シフトキー(nodoka が実現するシフトキー)でも CapsLock を解除してしまうからです。論理的シフトキーでは無く、実際のシフトキーのみで CapsLock を解除して欲しいので設定しています。
key C-W = C-F4
Windows の流儀として、アプリの終了は Alt+ F4、子ウインドウを閉じるのは Ctrl + F4 というのがあるわけですが、正直どちらも使いやすいキーコンビネーションではありません。アプリの終了は面倒な方法でも良いですが、子ウインドウを閉じるのは簡単にしたいので、こうしています。いつくかのアプリは元々 Ctrl + W で子ウインドウを閉じるようになっていますしね。
key C-PrintScreen = &WindowToggleTopMost
nodoka の機能を見ていたら便利な機能があったのでキーに設定してみました。もう一度行うと解除です。意外と使います。
key M1-~M2-Hiragana = 英数
key ~M1-M2-Hiragana = 英数
IME のオンは「ひらがな」キー単独にしています。これは IME 側での設定になります。これに対応するように、IME オフを無変換/変換と「ひらがな」の組み合わせにしました。
これは CapsLock のオンオフと同じように、自分が今「IME オンなのかオフなのか記憶しなくて良い」ようにしたかったからです。
ただ使える単独キーはもう無いし、「CapsLock オフが Shift なら、IME オフは Ctrl?」とやってみたら、すごく不自然でした。CapsLock キーと Shift キーはすぐ近くですからね。オンとオフの操作は近くに無いと違和感バリバリです。キーマップ全体説明
nodoka なら "Fujishiro.nodoka"(文字コード:UTF-16LE BOM付き)、
yamy なら "Fujishiro.mayu"(文字コード:シフト JIS)、
などになります。
(注意)英語環境では設定ファイルの中の2バイト文字を削除する必要があったりするそうです。
(ヒント)yamy の拡張子 ".mayu" は、「窓使いの憂鬱」のものです。
include "109.nodoka" #nodoka 用。
#include "109.mayu" #yamy 用。
#def option CheckModifier = enable 5 #★nodoka 専用。
レイヤー1~3は独立したレイヤー設定になります。これらはグローバルレイヤーから呼び出すので、設定ファイルの中ではグローバルより先に記載する必要があります。
キーマップ本体
#■ Fujishiro.nodoka
#フログラマ用キーマップ(藤代配列)
#
# Ver3.0 2021.01.19
#
#●説明
#▼目的
#○小指の負担を減らす
#○編集操作をホームポジションに持って来る
#▼手段
#○無変換キーを「固定 Shift」、変換キーを「固定 Ctrl」にする
# (「無変換, a」で、「Shift + A 」となる)
#○無変換・変換キーを押している間だけ、ホームポジションがカーソル系のキーになる
#▼その他
#以下のような設定も行っている。詳細は設定中のコメントを参照。
#・単独の CapsLock、UnderScore、ウインドウ最上位、横ホイール
#
#●設定ルール
#○キーとファンクションを出力する場合、&Sync での同期は取らない
# これはフリーズが多いため。調整が必要なら &Wait(10) で行う。
# ※過去フリーズしたアプリ:Windows 検索ボックス、Excel2010、Everything。
#○固定キー(英名:Sticky Keys)は &EditNextModifier で実装しない
# キー範囲を指定するため。機能を簡単に追加できるようにするため。
# (注意)このため、設定していないキーは修飾されない。
#●キーボード設定のインクルード
include "109.nodoka" #109 キーボード設定。★nodoka 用。
#include "109.mayu" #109 キーボード設定。★yamy 用。
#●固定キーのキーマップ
#▼固定シフト
# ○他の修飾も受け付ける。
# 設定例:key *key = S-*Key
# 結果 :Alt を押していれば A-S-key となる。
keymap2 StickyShift
key *F1 = S-*F1
key *F2 = S-*F2
key *F3 = S-*F3
key *F4 = S-*F4
key *F5 = S-*F5
key *F6 = S-*F6
key *F7 = S-*F7
key *F8 = S-*F8
key *F9 = S-*F9
key *F10 = S-*F10
key *F11 = S-*F11
key *F12 = S-*F12
key *_1 = S-*_1
key *_2 = S-*_2
key *_3 = S-*_3
key *_4 = S-*_4
key *_5 = S-*_5
key *_6 = S-*_6
key *_7 = S-*_7
key *_8 = S-*_8
key *_9 = S-*_9
key *_0 = S-*_0
key *Hyphen = S-*Hyphen
key *Caret = S-*Caret
key *Yen = S-*Yen
key *Q = S-*Q
key *W = S-*W
key *E = S-*E
key *R = S-*R
key *T = S-*T
key *Y = S-*Y
key *U = S-*U
key *I = S-*I
key *O = S-*O
key *P = S-*P
key *Atmark = S-*Atmark
key *OpenBracket = S-*OpenBracket
key *A = S-*A
key *S = S-*S
key *D = S-*D
key *F = S-*F
key *G = S-*G
key *H = S-*H
key *J = S-*J
key *K = S-*K
key *L = S-*L
key *Semicolon = S-*Semicolon
key *Colon = S-*Colon
key *CloseBracket = S-*CloseBracket
key *Z = S-*Z
key *X = S-*X
key *C = S-*C
key *V = S-*V
key *B = S-*B
key *N = S-*N
key *M = S-*M
key *Comma = S-*Comma
key *Period = S-*Period
key *Slash = S-*Slash
key *BackSlash = S-*BackSlash
key Space = S-*Space
#▼固定コントロール
# ○他の修飾も受け付ける。
# 設定例:key *key = C-*Key
# 結果 :Alt を押していれば A-C-key となる。
keymap2 StickyCtrl
key *F1 = C-*F1
key *F2 = C-*F2
key *F3 = C-*F3
key *F4 = C-*F4
key *F5 = C-*F5
key *F6 = C-*F6
key *F7 = C-*F7
key *F8 = C-*F8
key *F9 = C-*F9
key *F10 = C-*F10
key *F11 = C-*F11
key *F12 = C-*F12
key *_1 = C-_1
key *_2 = C-_2
key *_3 = C-_3
key *_4 = C-_4
key *_5 = C-_5
key *_6 = C-_6
key *_7 = C-_7
key *_8 = C-_8
key *_9 = C-_9
key *_0 = C-_0
key *Hyphen = C-*Hyphen
key *Caret = C-*Caret
key *Yen = C-*Yen
key *Q = C-*Q
key *W = C-*W
key *E = C-*E
key *R = C-*R
key *T = C-*T
key *Y = C-*Y
key *U = C-*U
key *I = C-*I
key *O = C-*O
key *P = C-*P
key *Atmark = C-*Atmark
key *OpenBracket = C-*OpenBracket
key *A = C-*A
key *S = C-*S
key *D = C-*D
key *F = C-*F
key *G = C-*G
key *H = C-*H
key *J = C-*J
key *K = C-*K
key *L = C-*L
key *Semicolon = C-*Semicolon
key *Colon = C-*Colon
key *CloseBracket = C-*CloseBracket
key *Z = C-*Z
key *X = C-*X
key *C = C-*C
key *V = C-*V
key *B = C-*B
key *N = C-*N
key *M = C-*M
key *Comma = C-*Comma
key *Period = C-*Period
key *Slash = C-*Slash
key *BackSlash = C-*BackSlash
key Space = C-*Space
#▼固定コントロール・シフト
# ○他の修飾も受け付ける。
# 設定例:key *key = C-S-*Key
# 結果 :Alt を押していれば A-C-S-key となる。
keymap2 StickyCtrlShift
key *F1 = C-S-*F1
key *F2 = C-S-*F2
key *F3 = C-S-*F3
key *F4 = C-S-*F4
key *F5 = C-S-*F5
key *F6 = C-S-*F6
key *F7 = C-S-*F7
key *F8 = C-S-*F8
key *F9 = C-S-*F9
key *F10 = C-S-*F10
key *F11 = C-S-*F11
key *F12 = C-S-*F12
key *_1 = C-S-*_1
key *_2 = C-S-*_2
key *_3 = C-S-*_3
key *_4 = C-S-*_4
key *_5 = C-S-*_5
key *_6 = C-S-*_6
key *_7 = C-S-*_7
key *_8 = C-S-*_8
key *_9 = C-S-*_9
key *_0 = C-S-*_0
key *Hyphen = C-S-*Hyphen
key *Caret = C-S-*Caret
key *Yen = C-S-*Yen
key *Q = C-S-*Q
key *W = C-S-*W
key *E = C-S-*E
key *R = C-S-*R
key *T = C-S-*T
key *Y = C-S-*Y
key *U = C-S-*U
key *I = C-S-*I
key *O = C-S-*O
key *P = C-S-*P
key *Atmark = C-S-*Atmark
key *OpenBracket = C-S-*OpenBracket
key *A = C-S-*A
key *S = C-S-*S
key *D = C-S-*D
key *F = C-S-*F
key *G = C-S-*G
key *H = C-S-*H
key *J = C-S-*J
key *K = C-S-*K
key *L = C-S-*L
key *Semicolon = C-S-*Semicolon
key *Colon = C-S-*Colon
key *CloseBracket = C-S-*CloseBracket
key *Z = C-S-*Z
key *X = C-S-*X
key *C = C-S-*C
key *V = C-S-*V
key *B = C-S-*B
key *N = C-S-*N
key *M = C-S-*M
key *Comma = C-S-*Comma
key *Period = C-S-*Period
key *Slash = C-S-*Slash
key *BackSlash = C-S-*BackSlash
key Space = C-S-*Space
#●グローバル・マップ
keymap Global
key *IL-*IC- = #IME オンや IME変換中も機能すると変更。
#▼オプション設定
def option CheckModifier = enable 5 #モディファイアキーの押しっぱなし検出。不明動作対策。★nodoka 専用。
#▼一般キー★便利設定。
key Kanji = _0 #[半角/全角] を[0]に。
key *BackSlash = S-*BackSlash #単独で [_]。
key ~CL-英数 = S-英数 #単独で CapsLock。解除はシフト。OS設定のシフト解除は利用しない。
key CL-英数 = &Ignore # [CapsLock] をトグルにしない。
key CL-S-LShift = S-英数 # 物理 LShift で CapsLock を解除。OS設定だと論理シフトで解除してしまう。
key CL-S-RShift = S-英数 # 物理 LShift で CapsLock を解除。OS設定だと論理シフトで解除してしまう。
# ※yamy だと、それぞれ2回押さないとオンもオフも出来なかった。
key C-W = C-F4 #Ctrl + W を、Windows の「閉じる Alt + F4」に。
key C-PrintScreen = &WindowToggleTopMost #Ctrl+PrintScreen でウインドウを最前面固定に。トグル設定。
#▼無変換・変換キーのモディファイア化
mod mod1 += !!無変換 #以降、M1が「無変換」。
mod mod2 += !!変換 #以降、M2が「変換」。
#▼固定キーの発動
#無変換⇒固定シフト。CapsLock は解除する。
key ~CL-M1-~M2-無変換 = &Prefix(StickyShift)
key CL-M1-~M2-無変換 = S-英数 &Prefix(StickyShift)
#変換⇒固定コントロール。
key ~M1-M2-変換 = &Prefix(StickyCtrl)
#無変換・変換⇒固定コントロール・シフト。
key M1-M2-無変換 = &Prefix(StickyCtrlShift)
key M1-M2-変換 = &Prefix(StickyCtrlShift)
#★代替案:無変換・変換の同時押しに、単独のキーに割り当てる例。
#※実際には同時押しというより、片方を先に押しておいて、残りを押して離す感じ。
#key M1-M2-変換 = Tab #無変換 + 変換の例。Tab。
#key M1-M2-無変換 = Esc #変換 + 無変換の例1。Esc。※どちらか1つ
#key M1-M2-無変換 = S-Tab #変換 + 無変換の例2。S-Tab。※どちらか1つ。
#▼(M1-~M2)無変換キー同時押し:カーソル移動、周辺シフト
# ○他の修飾も受け付ける。
# 設定例:key M1-~M2-*key = S-*Key
# 結果 :Alt を押していれば A-S-key となる。
key M1-~M2-*F1 = S-*F1
key M1-~M2-*F2 = S-*F2
key M1-~M2-*F3 = S-*F3
key M1-~M2-*F4 = S-*F4
key M1-~M2-*F5 = S-*F5
key M1-~M2-*F6 = S-*F6
key M1-~M2-*F7 = S-*F7
key M1-~M2-*F8 = S-*F8
key M1-~M2-*F9 = S-*F9
key M1-~M2-*F10 = S-*F10
key M1-~M2-*F11 = S-*F11
key M1-~M2-*F12 = S-*F12
key M1-~M2-*_1 = S-*_1
key M1-~M2-*_2 = S-*_2
key M1-~M2-*_3 = S-*_3
key M1-~M2-*_4 = S-*_4
key M1-~M2-*_5 = S-*_5
key M1-~M2-*_6 = S-*_6
key M1-~M2-*_7 = S-*_7
key M1-~M2-*_8 = S-*_8
key M1-~M2-*_9 = S-*_9
key M1-~M2-*_0 = S-*_0
key M1-~M2-*Hyphen = S-*Hyphen
key M1-~M2-*Caret = S-*Caret
key M1-~M2-*Yen = S-*Yen
key M1-~M2-*Q = C-*PageDown
key M1-~M2-*W = C-*Pageup
key M1-~M2-*E = C-*Up
#★カナ入力用1※。IME-Off/IME-未入力なら「↑」、IME-入力中なら「小さい“い”(S-E)」。※どちらか1つ。
#key ~IL-M1-*E = C-*Up
#key IL-~IC-M1-~M2-*E = C-*Up
#key IL-IC-M1-~M2-*E = S-*E
#★カナ入力用2※。状態に関係なく E は「小さい“い”(S-E)」。R は「↑」。T が「Home」。※どちらか1つ。
#key M1-~M2-*E = S-*E
#key M1-~M2-*R = C-*Up
#key M1-~M2-*T = C-*Home
key M1-~M2-*R = C-*Home
key M1-~M2-*T = S-*T
key M1-~M2-*Y = *Insert
key M1-~M2-*U = *Home
key M1-~M2-*I = *Up
key M1-~M2-*O = *PageUp
key M1-~M2-*P = *PageDown
key M1-~M2-*Atmark = S-*Atmark
key M1-~M2-*OpenBracket = S-*OpenBracket
key M1-~M2-*A = *Tab
key M1-~M2-*S = C-*Left
key M1-~M2-*D = C-*Down
key M1-~M2-*F = C-*Right
key M1-~M2-*G = *Del
key M1-~M2-*H = *BS
key M1-~M2-*J = *Left
key M1-~M2-*K = *Down
key M1-~M2-*L = *Right
key M1-~M2-*Semicolon = S-*Semicolon
key M1-~M2-*Colon = S-*Colon
key M1-~M2-*CloseBracket = S-*CloseBracket
key M1-~M2-*Z = C-*Z
#★カナ入力用1。IME-Off/IME-未入力なら「元に戻す」、IME-入力中なら「小さい“つ”(S-Z)」。※どちらか1つ。
#key ~IL-M1-~M2-*Z = C-*Z
#key IL-M1-~M2-*Z = S-*Z
#★カナ入力用2※。状態に関係なく Z は「小さい“つ”(S-Z)」。※どちらか1つ。
#key M1-~M2-*Z = S-*Z
key M1-~M2-*X = C-*X
key M1-~M2-*C = C-*C
key M1-~M2-*V = C-*V
key M1-~M2-*B = C-*End
key M1-~M2-*N = *End
key M1-~M2-*M = *Enter
key M1-~M2-*Comma = S-*Comma
key M1-~M2-*Period = S-*Period
key M1-~M2-*Slash = S-*Slash
key M1-~M2-*BackSlash = S-*BackSlash
key M1-~M2-*Space = S-*Space
key M1-~M2-Hiragana = 英数 #★IME Off のキーとして利用。
#▼(~M1-M2)変換キー同時押し:カーソル選択、周辺コントロール
# ○他の修飾も受け付ける。
# 設定例:key ~M1-M2-*key = C-*Key
# 結果 :Alt を押していれば A-C-key となる。
key ~M1-M2-*F1 = C-*F1
key ~M1-M2-*F2 = C-*F2
key ~M1-M2-*F3 = C-*F3
key ~M1-M2-*F4 = C-*F4
key ~M1-M2-*F5 = C-*F5
key ~M1-M2-*F6 = C-*F6
key ~M1-M2-*F7 = C-*F7
key ~M1-M2-*F8 = C-*F8
key ~M1-M2-*F9 = C-*F9
key ~M1-M2-*F10 = C-*F10
key ~M1-M2-*F11 = C-*F11
key ~M1-M2-*F12 = C-*F12
key ~M1-M2-*_1 = C-*_1
key ~M1-M2-*_2 = C-*_2
key ~M1-M2-*_3 = C-*_3
key ~M1-M2-*_4 = C-*_4
key ~M1-M2-*_5 = C-*_5
key ~M1-M2-*_6 = C-*_6
key ~M1-M2-*_7 = C-*_7
key ~M1-M2-*_8 = C-*_8
key ~M1-M2-*_9 = C-*_9
key ~M1-M2-*_0 = C-*_0
#★数値キーをファンクションキーにする場合。
#key ~M1-M2-*_1 = *F1
#key ~M1-M2-*_2 = *F2
#key ~M1-M2-*_3 = *F3
#key ~M1-M2-*_4 = *F4
#key ~M1-M2-*_5 = *F5
#key ~M1-M2-*_6 = *F6
#key ~M1-M2-*_7 = *F7
#key ~M1-M2-*_8 = *F8
#key ~M1-M2-*_9 = *F9
#key ~M1-M2-*_0 = *F10
key ~M1-M2-*Hyphen = C-*Hyphen
key ~M1-M2-*Caret = C-*Caret
key ~M1-M2-*Yen = C-*Yen
key ~M1-M2-*Q = C-S-*PageDown
key ~M1-M2-*W = C-S-*PageUp
key ~M1-M2-*E = C-S-*Up
key ~M1-M2-*R = C-S-*Home
key ~M1-M2-*T = C-*T
key ~M1-M2-*Y = C-*Insert
key ~M1-M2-*U = S-*Home
key ~M1-M2-*I = S-*Up
key ~M1-M2-*O = S-*PageUp
key ~M1-M2-*P = S-*PageDown
key ~M1-M2-*Atmark = C-*Atmark
key ~M1-M2-*OpenBracket = C-*OpenBracket
key ~M1-M2-*A = S-*Tab
key ~M1-M2-*S = C-S-*Left
key ~M1-M2-*D = C-S-*Down
key ~M1-M2-*F = C-S-*Right
key ~M1-M2-*G = C-*Del
key ~M1-M2-*H = C-*BS
key ~M1-M2-*J = S-*Left
key ~M1-M2-*K = S-*Down
key ~M1-M2-*L = S-*Right
key ~M1-M2-*Semicolon = C-Semicolon
key ~M1-M2-*Colon = C-*Colon
key ~M1-M2-*CloseBracket = C-*CloseBracket
key ~M1-M2-*Z = C-*Z
key ~M1-M2-*X = C-*X
key ~M1-M2-*C = C-*C
key ~M1-M2-*V = C-*V
key ~M1-M2-*B = C-S-*End
key ~M1-M2-*N = S-*End
key ~M1-M2-*M = C-*Enter
key ~M1-M2-*Comma = S-*Enter
key ~M1-M2-*Period = C-S-*Enter
key ~M1-M2-*Slash = A-*Enter
key ~M1-M2-*BackSlash = C-*BackSlash
key ~M1-M2-*Space = C-*Space
#★Esc キーを近くに置きたい場合。
#かつ、無変換・変換キーの同時押しを Tab/S-Tab にしたい場合。
#key ~M1-M2-*Space = *Esc
key ~M1-M2-Hiragana = 英数 #★IME Off のキーとして利用。
#▼(M1-M2)変換・無変換キー同時押し:カーソル拡張、周辺コントロール・シフト
# ○他の修飾も受け付ける。
# 設定例:key M1-M2-*key = C-S-*Key
# 結果 :Alt を押していれば A-C-S-key となる。
key M1-M2-*F1 = C-S-*F1
key M1-M2-*F2 = C-S-*F2
key M1-M2-*F3 = C-S-*F3
key M1-M2-*F4 = C-S-*F4
key M1-M2-*F5 = C-S-*F5
key M1-M2-*F6 = C-S-*F6
key M1-M2-*F7 = C-S-*F7
key M1-M2-*F8 = C-S-*F8
key M1-M2-*F9 = C-S-*F9
key M1-M2-*F10 = C-S-*F10
key M1-M2-*F11 = C-S-*F11
key M1-M2-*F12 = C-S-*F12
key M1-M2-*_1 = C-S-*_1
key M1-M2-*_2 = C-S-*_2
key M1-M2-*_3 = C-S-*_3
key M1-M2-*_4 = C-S-*_4
key M1-M2-*_5 = C-S-*_5
key M1-M2-*_6 = C-S-*_6
key M1-M2-*_7 = C-S-*_7
key M1-M2-*_8 = C-S-*_8
key M1-M2-*_9 = C-S-*_9
key M1-M2-*_0 = C-S-*_0
key M1-M2-*Hyphen = C-S-*Hyphen
key M1-M2-*Caret = C-S-*Caret
key M1-M2-*Yen = C-S-*Yen
key M1-M2-*Q = C-S-*PageDown
key M1-M2-*W = C-S-*Pageup
key M1-M2-*E = C-S-*Up
key M1-M2-*R = C-S-*Home
key M1-M2-*T = C-S-*T
key M1-M2-*Y = S-*Insert
key M1-M2-*U = S-*Home
key M1-M2-*I = S-*Up
key M1-M2-*O = S-*PageUp
key M1-M2-*P = S-*PageDown
key M1-M2-*Atmark = C-S-*Atmark
key M1-M2-*OpenBracket = C-S-*OpenBracket
key M1-M2-*A = C-S-*Tab
key M1-M2-*S = C-S-*Left
key M1-M2-*D = C-S-*Down
key M1-M2-*F = C-S-*Right
key M1-M2-*G = C-*Del
key M1-M2-*H = C-*BS
key M1-M2-*J = S-*Left
key M1-M2-*K = S-*Down
key M1-M2-*L = S-*Right
key M1-M2-*Semicolon = C-S-*Semicolon
key M1-M2-*Colon = C-S-*Colon
key M1-M2-*CloseBracket = C-S-*CloseBracket
key M1-M2-*Z = C-*Z
key M1-M2-*X = C-*X
key M1-M2-*C = C-*C
key M1-M2-*V = C-*V
key M1-M2-*B = C-S-*End
key M1-M2-*N = S-*End
key M1-M2-*M = C-*Enter
key M1-M2-*Comma = S-*Enter
key M1-M2-*Period = C-S-*Enter
key M1-M2-*Slash = A-*Enter
key M1-M2-*BackSlash = C-S-*BackSlash
key M1-M2-*Space = C-S-*Space
key M1-M2-Hiragana = 英数 #★IME Off のキーとして利用。
#▼(M1-M2)変換・無変換キー同時押し:カーソル拡張、周辺コントロール・シフト、★Alt バージョン。
#key M1-M2-*F1 = C-S-*F1
#key M1-M2-*F2 = C-S-*F2
#key M1-M2-*F3 = C-S-*F3
#key M1-M2-*F4 = C-S-*F4
#key M1-M2-*F5 = C-S-*F5
#key M1-M2-*F6 = C-S-*F6
#key M1-M2-*F7 = C-S-*F7
#key M1-M2-*F8 = C-S-*F8
#key M1-M2-*F9 = C-S-*F9
#key M1-M2-*F10 = C-S-*F10
#key M1-M2-*F11 = C-S-*F11
#key M1-M2-*F12 = C-S-*F12
#key M1-M2-*_1 = C-S-*_1
#key M1-M2-*_2 = C-S-*_2
#key M1-M2-*_3 = C-S-*_3
#key M1-M2-*_4 = C-S-*_4
#key M1-M2-*_5 = C-S-*_5
#key M1-M2-*_6 = C-S-*_6
#key M1-M2-*_7 = C-S-*_7
#key M1-M2-*_8 = C-S-*_8
#key M1-M2-*_9 = C-S-*_9
#key M1-M2-*_0 = C-S-*_0
#key M1-M2-*Hyphen = C-S-*Hyphen
#key M1-M2-*Caret = C-S-*Caret
#key M1-M2-*Yen = C-S-*Yen
#key M1-M2-*Q = A-C-S-*PageDown
#key M1-M2-*W = A-C-S-*Pageup
#key M1-M2-*E = A-C-S-*Up
#key M1-M2-*R = A-C-S-*Home
#key M1-M2-*T = C-S-*T
#key M1-M2-*Y = C-*Insert
#key M1-M2-*U = A-S-*Home
#key M1-M2-*I = A-S-*Up
#key M1-M2-*O = A-S-*PageUp
#key M1-M2-*P = A-S-*PageDown
#key M1-M2-*Atmark = C-S-*Atmark
#key M1-M2-*OpenBracket = C-S-*OpenBracket
#key M1-M2-*A = C-S-*Tab
#key M1-M2-*S = A-C-S-*Left
#key M1-M2-*D = A-C-S-*Down
#key M1-M2-*F = A-C-S-*Right
#key M1-M2-*G = C-*Del
#key M1-M2-*H = C-*BS
#key M1-M2-*J = A-S-*Left
#key M1-M2-*K = A-S-*Down
#key M1-M2-*L = A-S-*Right
#key M1-M2-*Semicolon = C-S-*Semicolon
#key M1-M2-*Colon = C-S-*Colon
#key M1-M2-*CloseBracket = C-S-*CloseBracket
#key M1-M2-*Z = C-*Z
#key M1-M2-*X = C-*X
#key M1-M2-*C = C-*C
#key M1-M2-*V = C-*V
#key M1-M2-*B = A-C-S-*End
#key M1-M2-*N = A-S-*End
#key M1-M2-*M = C-*Enter
#key M1-M2-*Comma = S-*Enter
#key M1-M2-*Period = C-S-*Enter
#key M1-M2-*Slash = A-*Enter
#key M1-M2-*BackSlash = C-S-*EnterBackSlash
#
#key M1-M2-*Space = C-S-*Space
#key M1-M2-Hiragana = 英数 #★IME Off のキーとして利用。
#ここまで。